
Quicktime Audio

Ever since macOS Mojave (10.14), Soundflower, the go to free sound plugin that overcame Apple Quicktime’s inability to include audio to screen recordings has ceased working with subsequent macOS’.
- May 01, 2020 The screen audio recording limitation of QuickTime paves the way for both third-party virtual audio driver and Mac screen recorder with audio. In other words, you have 2 ways to achieve a regular screen recording with internal audio. Way 1 – User Third-party Mac Screen and Audio Recorder.
- Audio Recorder for Mac, free and safe download. Audio Recorder latest version: Audio recording on Mac has never been easier. Audio Recorder is a great.
- Ever since macOS Mojave (10.14), Soundflower, the go to free sound plugin that overcame Apple Quicktime’s inability to include audio to screen recordings has ceased working with subsequent macOS’.
There’s now a fix for this in the form of Existential Audio’s virtual audio driver that allows applications to pass audio to other applications with zero latency.
Open QuickTime player and choose ‘New Screen Recording’ from the file menu. Select the drop-down menu and access the microphone settings. There are various microphones from which you can select. Select the Built-in Microphone: Internal Microphone option. Jul 20, 2018 Record Mac screen with QuickTime. Step 1 Launch QuickTime on your Mac. Click File on the menu bar and then select New Screen Recording from the drop-down list. After that, the Screen Recording window will appear. Step 2 Before the QuickTime screen audio recording, you need to set the recording settings. To do that, you can click the arrow next.
You first need to download the BlackHole.vx.x.x.pkg from Existential Audio and follow the install process detailed at their BlackHole web site.Once you’ve successfully installed the BlackHole audio driver, all you then need to do is select “BlackHole 16ch” as the output device from your System Preferences > Sound > Output tab:
Alternatively, you can also toggle it from within your Volume menu in your macOS menu bar:
Once you’ve done that, please note that your system will no longer produce any sound output from its ordinary output device, so during your screen recording the system will be mute.
Quicktime For Mac Record Mono Audio Download
Launch Quicktime and start a New Screen Recording:
Select your recording area and then in the Options menu on the control pane, select BlackHole 16ch under the Microphone preferences:
Click Record to begin your screen recording.
If you ever intend to remove BlackHole:
- Delete BlackHOle.driver from
/Library/Audio/Plug-Ins/HAL - Restart CoreAudio with Terminal command
sudo launchctl kickstart -kp system/com.apple.audio.coreaudiod
Many thanks to Existential Audio for this great virtual audio driver!
One of the most common problems people face – QuickTime screen recording no audio error. So, how can you troubleshoot QuickTime not recording audio error? QuickTime doesn’t record internal audio when this error occurs – it can be because of many reasons – mainly related to QuickTime settings or sound input settings.
How to fix QuickTime not recording audio?
Check & Modify QuickTime Settings
Sometimes an error can occur if you have chosen the wrong microphone. Open QuickTime player and choose ‘New Screen Recording’ from the file menu.
- Select the drop-down menu and access the microphone settings.
- There are various microphones from which you can select. Select the Built-in Microphone: Internal Microphone option.
- In the quality options – select medium quality.
- Choose a location for saving your file: desktop or other folders.
- You can then press the red ‘record’ button and test if your audio and video are recorded properly. This method usually resolves the QuickTime not recording audio error – if you are still facing issues, go back to step 2 and select a different microphone as per your needs. You also have access to Soundflower (16ch) & Soundflower (2ch).
Note: Don’t raise the volume slider during settings – it will create a sharp feedback sound.
Check & Modify Sound Input Settings
Sound input settings can get changed due to unknown reasons – this can lead to QuickTime screen recording no audio error. It can be resolved by simple tweaking of settings:
- Click on the ‘system preferences’ icon – designed as an integrated gear, on the bottom right of your home screen.
- Scroll to the hardware section of system preferences and click on the ‘sound’ icon.
- Select the input pane from the options.
- The input settings should be set to record from ‘internal microphone’ by default.
- Make the necessary changes.
- Also, check the input volume and check whether the input level is functional.
- You can reduce the ambient noise level by checking the ‘use ambient noise reduction’ option.
Quicktime For Mac Record Mono Audio File
Check & Modify Sound Output Settings
Sometimes the QuickTime not recording audio errors because of the selection of an incompatible or non-working output driver. Troubleshoot the error with the following steps:
- Click on the ‘system preferences’ icon – you will find the integrated gear logo on your home screen’s bottom right.
- Go back to the hardware section and click on the ‘sound’ option.
- This time – select the output pane from the options.
- You will find various devices listed for sound output settings – headphones, internal speakers, Scarlett USB, and other options as per your device connections.
- You will also find two drivers – Soundflower (16ch) and Soundflower (2ch) in the options. Please select any one of them.
- Now, go back to QuickTime settings – as you did in the first troubleshooting technique, and select the triangle drop-down menu to access the microphone settings.
- In the microphone settings – select the same microphone as you did in system preferences > sound > output settings. This time you will select Sunflower (16ch) or Sunflower (2ch) – as per your selection.
- This will resolve your QuickTime screen recording no audio error.
Important things to note:
- You won’t hear any sound from your headphones or speakers while recording.
- To hear the sound in playback, switch the settings back. System preferences > Sound > Output > Switch to build-in output or headphones or speakers.
- Keep volume control in QuickTime all the way down.
Another alternative to the Sunflower driver technique is installing a new driver for your Mac or iOS device – LogMeIn – an ideal remote access tool.
- Install LogMeInSoundDriver to your Mac OS device – if it isn’t already present.
- Select the ‘system preferences’ option from the bottom right of your home screen.
- Select the ‘sound’ option from the hardware section.
- Select the output pane from the windows.
- You will find the LogMeInSoundDriver option listed for sound output – select it as your preferred option.
- Now, follow the same steps as you did above – open the QuickTime player setting and select the drop-down menu.
- Select LogMeInSoundDriver as your audio source from the microphone settings.
- Remote drivers and switching between drivers should resolve QuickTime not recording audio error.
Are There Alternatives for QuickTime to Record Screen & Internal Audio?
Sometimes QuickTime won’t give you the desired result – no matter how many troubleshooting procedures you have adopted. Will you give up on recording internal audio when something like this happens? No. There are notable QuickTime alternatives that will get your job done.
Audacity
Audacity is one of the best audio recording software for small businesses, media startups, freelancers, and education institutes. You can easily audio record, edit and mix tracks on this platform.
Features that make Audacity so neat – scrubbing & seeking options, unlimited undo and redo, create multitrack recordings – you can dub over existing tracks comfortably. The device toolbar manages multiple playback devices.
There are various sound editing effects with Audacity – generate tones, cancel ambient noise, add reverb or echo effects. Create voice-over for podcasts with the Auto Duck Effect.
Audacity also supports multiple audio formats like WAV, AIFF, MP3, VOX, and FLAC – share your projects with peers easily.
Positives:
- Edit multiple tracks at once with Audacity.
- Duplicate soundtracks, cut, blend, or graft them as per your needs – exclusive features of the software.
- Make smooth transitions to volume in both directions with the Envelope Tool.
- You can do frequency analysis with the plot spectrum and spectrogram modes – nifty tools for advanced audio editors.
Negatives:
- Audacity has a learning curve – making it challenging software to grasp for beginners.
- It is open-source software – you will have to install plugins separately.
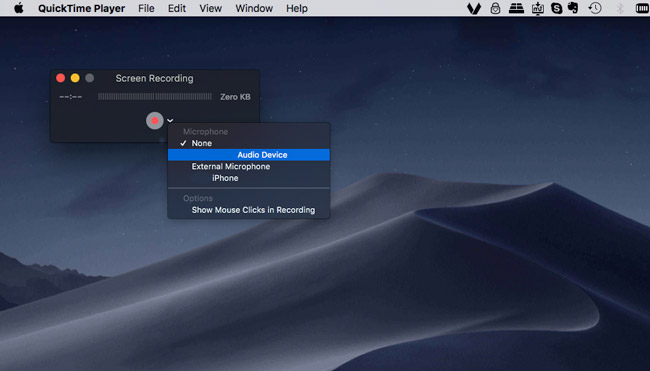
Movavi Screen Recorder
Movavi Screen Recorder is an excellent tool for recording internal audio – useful for bloggers or small business owners who regularly record How-to videos, tutorials, and briefing audios for clients and co-workers.
It has a free and premium version – you can screen record conference calls, webinars, and audio calls with your customers and vendors. The recorder videos can be referred to in the future for feedback.
What are some attractive features of the Movavi Screen Recorder? You can record microphone input, internal audio (here is the guide) & video screen recording separately—also, pre-schedule audio and video recording.
Positives:
- Convert files comfortably between various formats with the in-built SuperSpeed tool.
- Movavi Screen Recorder is excellent for startups, freelancers, education institutes, and personal use – because of its affordability and simple UI.
- Get updates every 3 months and stay on top of your game.
- You can instantly share your files and projects with your peers, customers, and vendors and gain prompt feedback.
Negatives:
- The watermark can only be removed with the licensed version.
- Movavi Screen Recorder is not suitable for high-end audio editing and mixing.
Conclusion
QuickTime is a memorable software utilized by Mac OS users & iOS users for many years – coming across errors is common. We hope you can troubleshoot your QuickTime not recording audio error quickly and getting back to your projects.
Quicktime For Mac Record Mono Audio Files
In case the listed solutions don’t work – don’t let it stop your work – switch to a QuickTime alternative.